前に一度行ったことがあるサーバー移転ですが、完全に忘れました。
ネットで調べてみると、方法はいくつかあるようです。
でも、いろいろ考慮して、Wordpressのプラグインを使う方法を採用しました。
理由は単純に一番簡単そうに思えたから。
初めはphpMyAdminを使ってやったほうが簡単かなと思って進めてみましたが、ログインパスワードを忘れていたので、まったくうまくいかない。
いろいろやっているうちにそれは探し出して何んとなかりそうだと思いましたが、なんだか急に面倒になってきました。
以前に移転した時は、プラグインを使って、もっと簡単に終わったような気がするんですよね。
ということで急遽プラグインを使う方法に方針変更。
やってみたらやはり簡単でした。
ただWordpressでブログやホームページをやっていて、構造なども変更しないで、ただ単純に移転するだけなら、phpMyAdminを使うよりも、ミスったときのダメージも小さそうですので、プラグインを使ったほうがいいかもしれません。
手順としては、まずは移転用のプラグインを移転前のワードプレスにインストール。
All-in-One WP Migration これでやったらすごく簡単でした。
ちなみに基本的に無料ですが、容量が512MBまでしか使用できません。
もっと容量が大きい場合は、$99で無制限となります。
さらにDROPBOXなどの利用も可能になるようです。
私はとりあえず関係なし。
容量ギリギリのものもありましたが、何とかなった。
まずは、プラグインの新規追加からインストール。
有効化すると、メニューにこのような項目が増えます。
そこをクリックするとこのような画面が出るので、エクスポートをクリック。
次はファイルをクリック。
これは自分のPCに移転前のコピーを保存するということ。
ちなみにファイル以外は有料です。
上に書いたように$99 必要となります。
ファイルをクリックすると、この画面になります。
しばらくすると処理が完了して、下の画面となりますので、ダウンロードをクリックして保存場所を決めダウンロードします。
これで移転元での作業は完了です。
ダウンロードして保存したものをアップロードしますので保存場所は覚えておいてください。
これでバックアップがPCに保存できました。
ただ、まだもう一度あとからリダイレクトの設定もあるので移転元はいきなり削除せずにそのまま放っておきましょう。
次は移転先の新しいサーバーです。
まずはワードプレスをインストール。
ワードプレスなら大抵簡単インストールなどがあるのでそれでOK。
次に、移転元と同じようにAll-in-One WP Migration をインストール。
さっきと同じで、メニューにAll-in-One WP Migrationが出るので、クリックして今度はエクスポートではないので、インポートをクリック。
この画面になるので、インポート元をクリック。
ちなみに上の画像で赤線を引いた部分に、最大512MBまで、それ以上の場合は購入してください、ということがかかれております。
で、ファイルをクリックし、先ほどPCに保存したバックアップファイルを選択するとアップロードを開始します。
その後、こんな画面が出る。
この文章。
the import process will overwrite your database, media, plugins, and themes.
please ensure that you have a backup of your data before proceeding to the next step.
これは、インポートすると、データベース、メディア、プラグイン、テーマを上書きするから、次の手順に進む前に、データのバックアップがあることを確認してください、という内容。
確認は必要ですが、この流れで作業する場合は、移転先のワードプレスには、重要なものはないはずなので上書きで問題ありませんので、Continueをクリック。
しばらく処理中となって、これが出てきたら完了です。
今度の文章。
you need to perform two more steps
1. you must save your permalinks structure twice. Permalinks Settings (opens a new window)
2. optionally, review the plugin (opens a new window)
これは、後作業が二つ必要です。
1が、パーマリンク構造をえらんで保存してください。
2が、よかったらレビューをしてください。
という内容です。(あまり訳には自信がないので、ちょっとニュアンスが違うかもしれません。)
どちらも色が変わっているところをクリックするとウィンドウが開いてできるのですが、パーマリンク、レビューともに後からでも可能です。
とりあえずはインポートできているので、CLOSEでもOKです。
これでデータの移転は完了です。
念のため、新しいURLできちんと表示されるか確認してみるといいと思います。
これで移転自体はできているのですが、忘れてはいけないのが移転元のこと。
このままだと移転先はコピーサイトとして検索などからアクセスが期待できません。
移転元のサイトに行ったときに、リダイレクトで移転先の新しいほうへ飛ばすように設定することにより検索エンジンもサイトが移転したと認識してくれるのです。
これも簡単なほうがいいので、またプラグインでやってしまいます。
まず移転元のワードプレスにログイン。
プラグインの新規追加からRedirection をインストールします。
インストールして、有効化するとこのようにメニューのツールのところに、Redirections が出てきます。
これをクリック。
クリックすると、このような画面となる。
上の画像の赤い四角内を入力します。
Source URL のところに、“^(?!.*wp-login.php)” このように入力。
その右側にある、Regex のチェックボックスにチェックを入れる。
そして、Target URL のところに “新しいサーバーのURL/$1” このように入力。
仮に新URLが http://○○○○.jp だとしたら、http://○○○○.jp/$1 となります。
Group のところはそのままでかまいません。
まず、最初の入力は、リダイレクトをすべてのURLで有効にすると、移転元のワードプレスにログインしようとしても、すぐに転送されてしまいログインできなくなってしまいます。
そのための例外として入力。
URL/wp-login.php へのアクセスは例外として転送しないという設定です。
そして、Regex のチェックは、最初のSource URLに入力したものを有効にするため。
Target URL は、新しいサーバーへURL以下の構造はそのままで転送するというものです。
たとえば、旧URL/wordpress/000/001.jpg にアクセスがあった場合、新URL/wordpress/000/001.jpg というようにURL以下の構造はそのままでURLのみ移転先のURLに変更して転送してくれます。
構造はそのままならこの設定だけですべて新しいURLへとばしてくれますのでこれで完了となります。
最後のGroupの部分は、このルールのグループを表しています。
今回とは違い、いろいろなページを様々な理由で転送するときには、転送設定がたくさん作らないといけなくなります。
そうすると上記のような記号の設定が大量に並ぶことになります。
そうなると後から見たときに、この設定が何の設定だったのか、わからなくなってしまいます。
そんな時に設定をグループ分けしておいて、わかりやすくするためのものです。
だから、今回のような場合にはグループ分けなど必要ありませんので、はじめのグループのままで特に問題ありません。
最後に、AddRedirect を押すと今入力した設定が登録され、すぐ上に表示されるはずです。
念のため、移転元のURLにアクセスしてみてください。
すぐに移転先の新しいURLへ飛ばされてしまうはずです。
検索結果についても、そのうち新しいURLへと変わります。
以上でサーバー移転完了。
説明してみると意外とややこしくなってしまいましたが、作業としてはそれほど難しくないのではないでしょうか?
これをいろいろ考えながらやるとやっかいですが、流れのままやれば特に問題なくできると思います。
ただ、私が今回行った場合はまったく問題ありませんでしたが、サーバー移転はデータが消えてしまう可能性などもあるためリスクが存在しています。
環境やプラグインのバージョンなどによっては画面が異なったり、うまくいかない場合もあるかもしれません。
バックアップを取るなどトラブルがあっても大丈夫なように、細心の注意をはらって行って下さい。
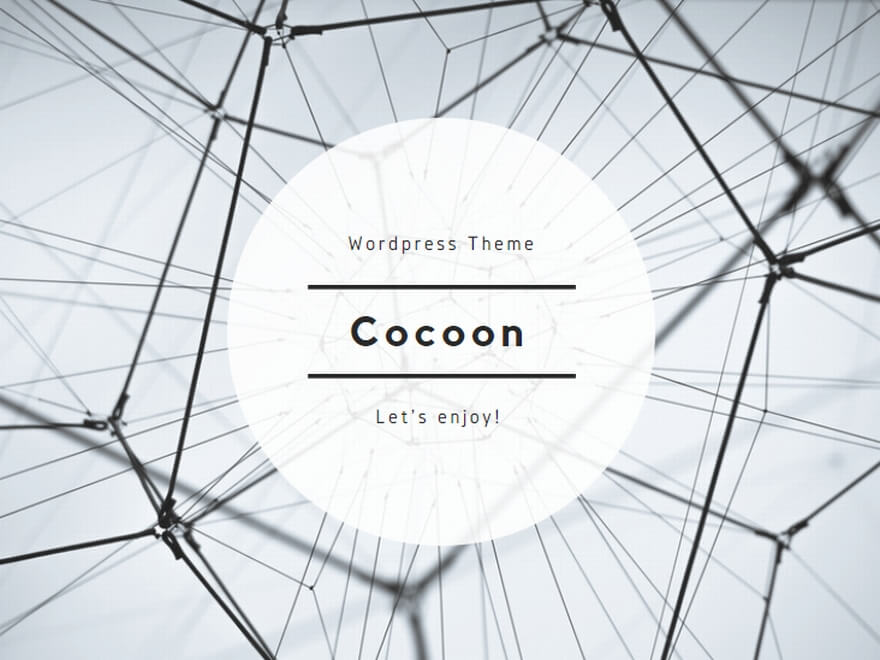
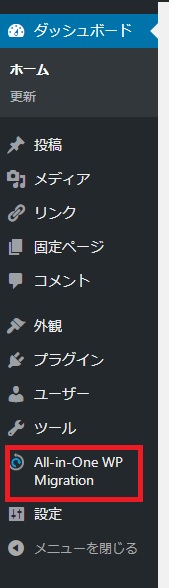
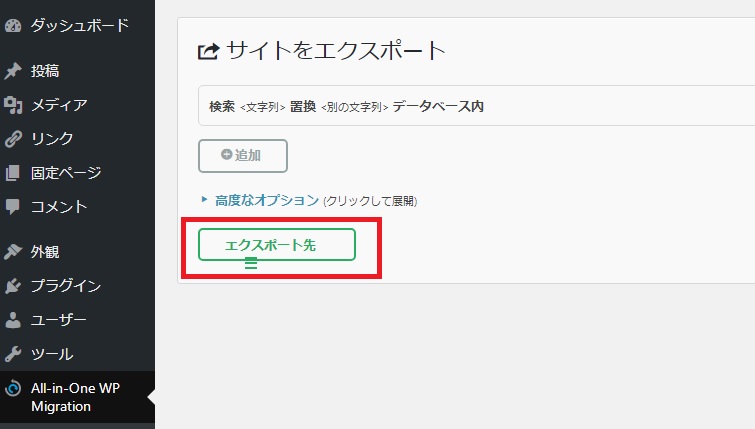
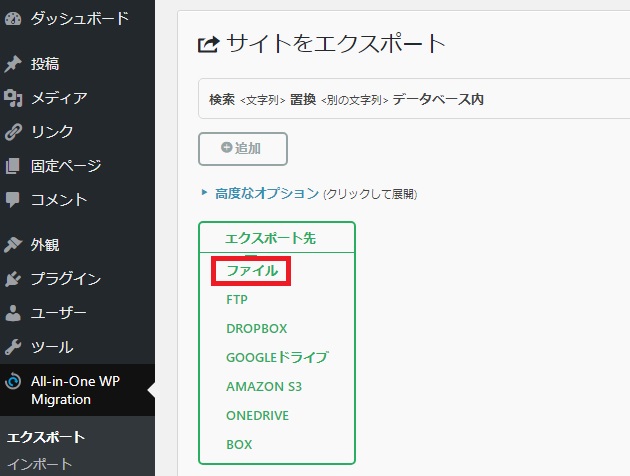
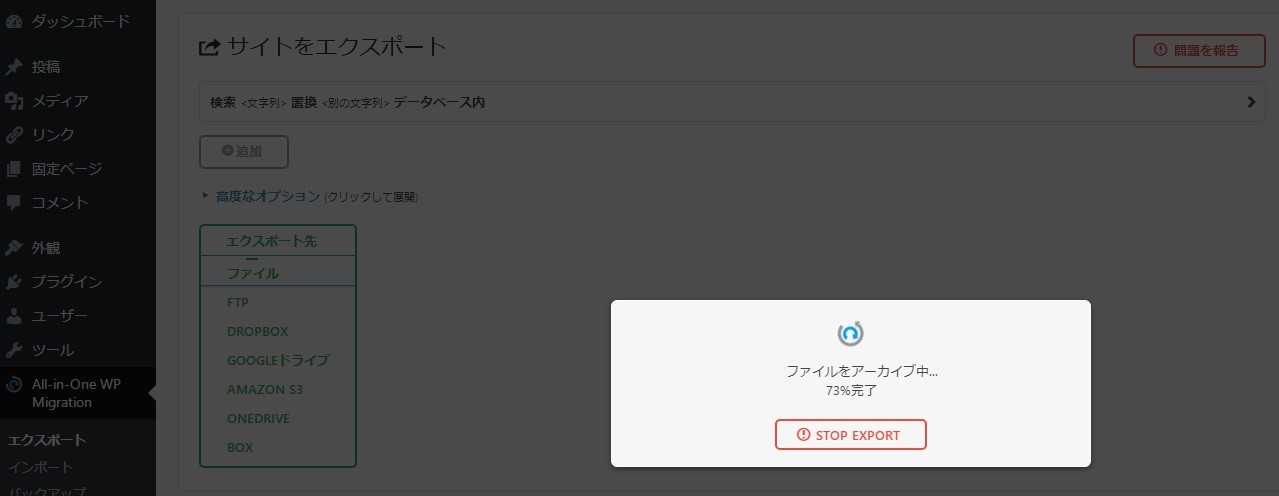
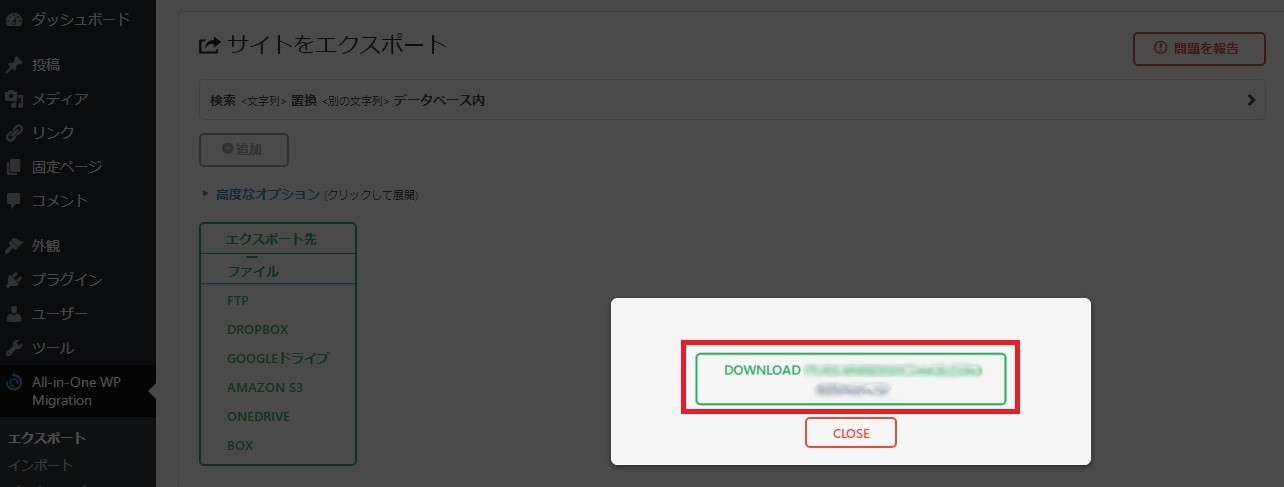
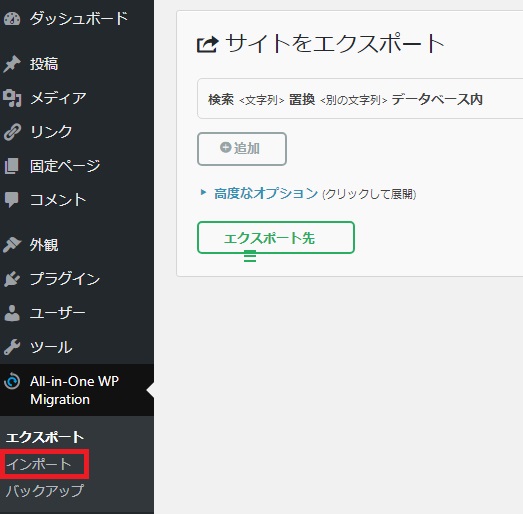

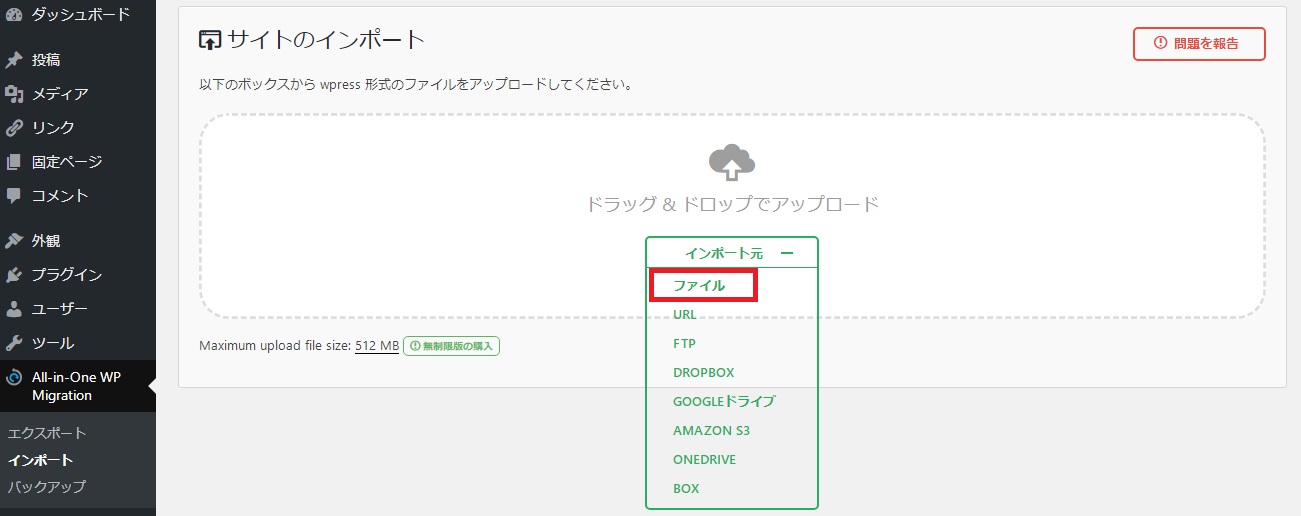

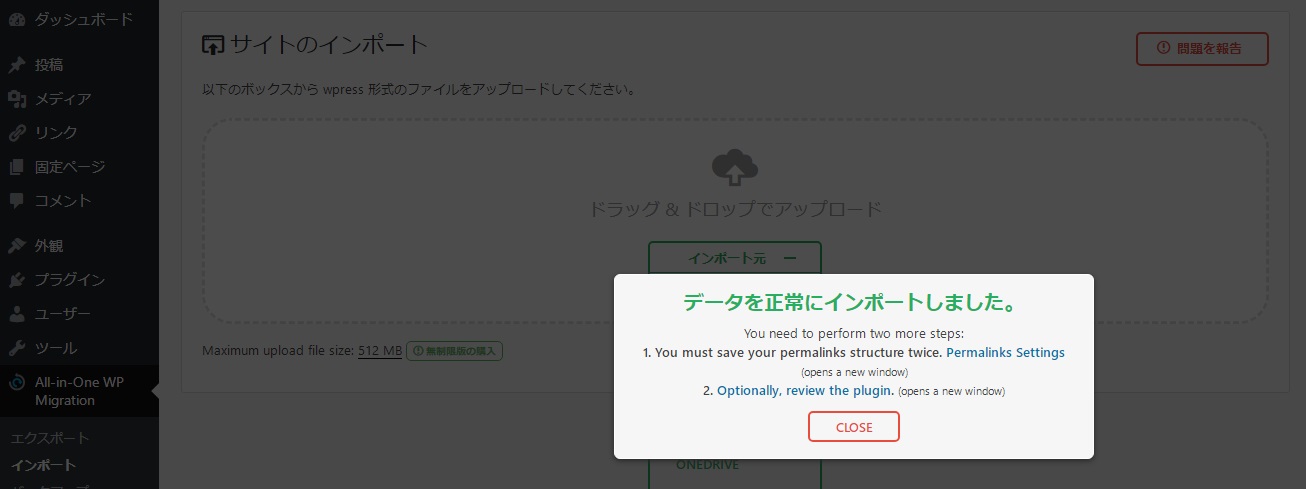
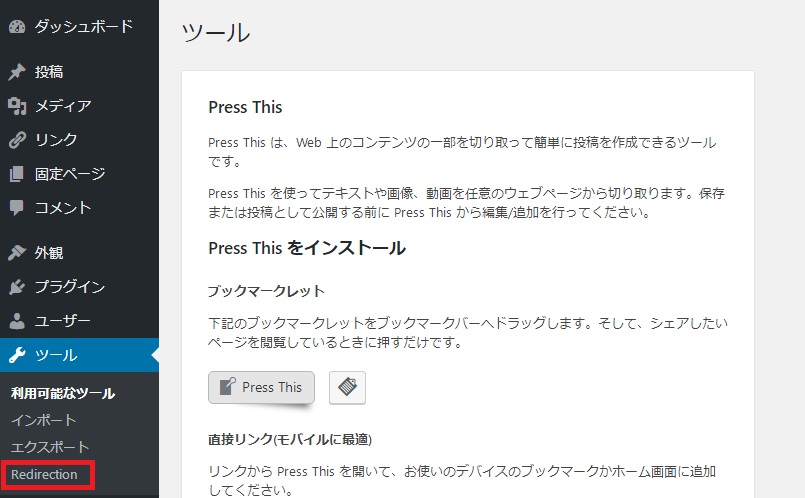
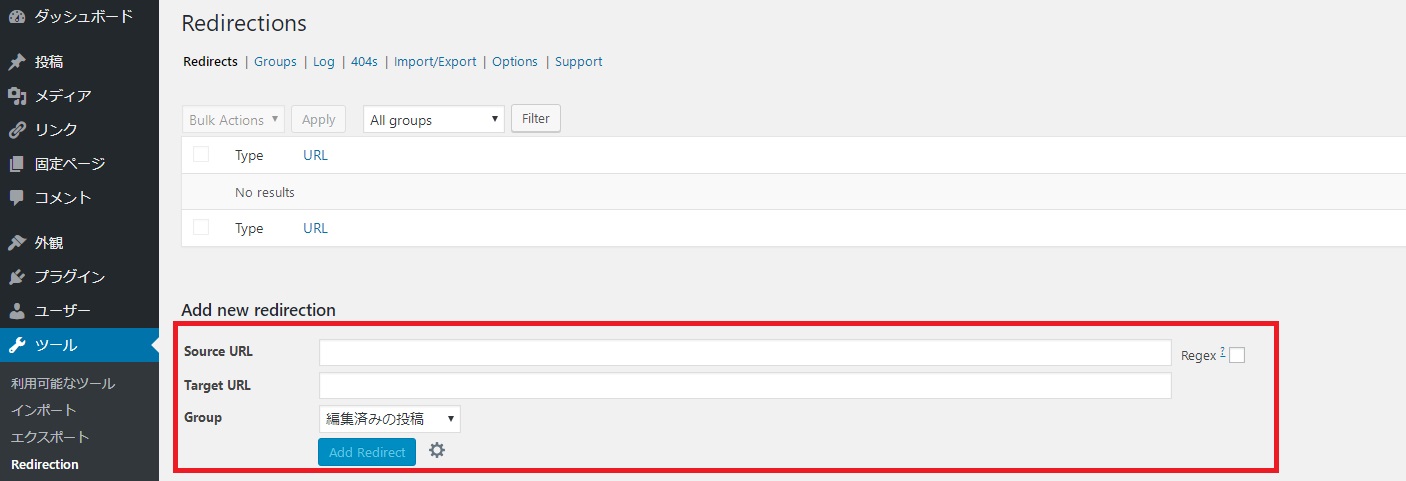
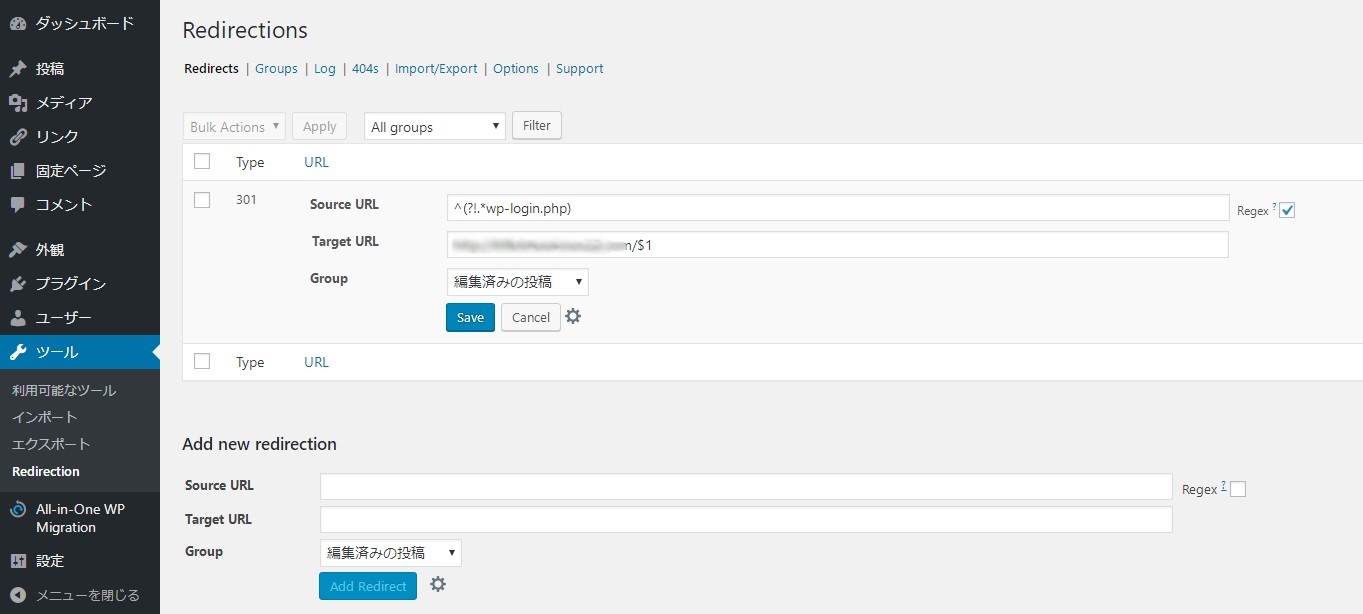
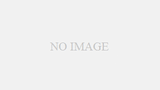
コメント